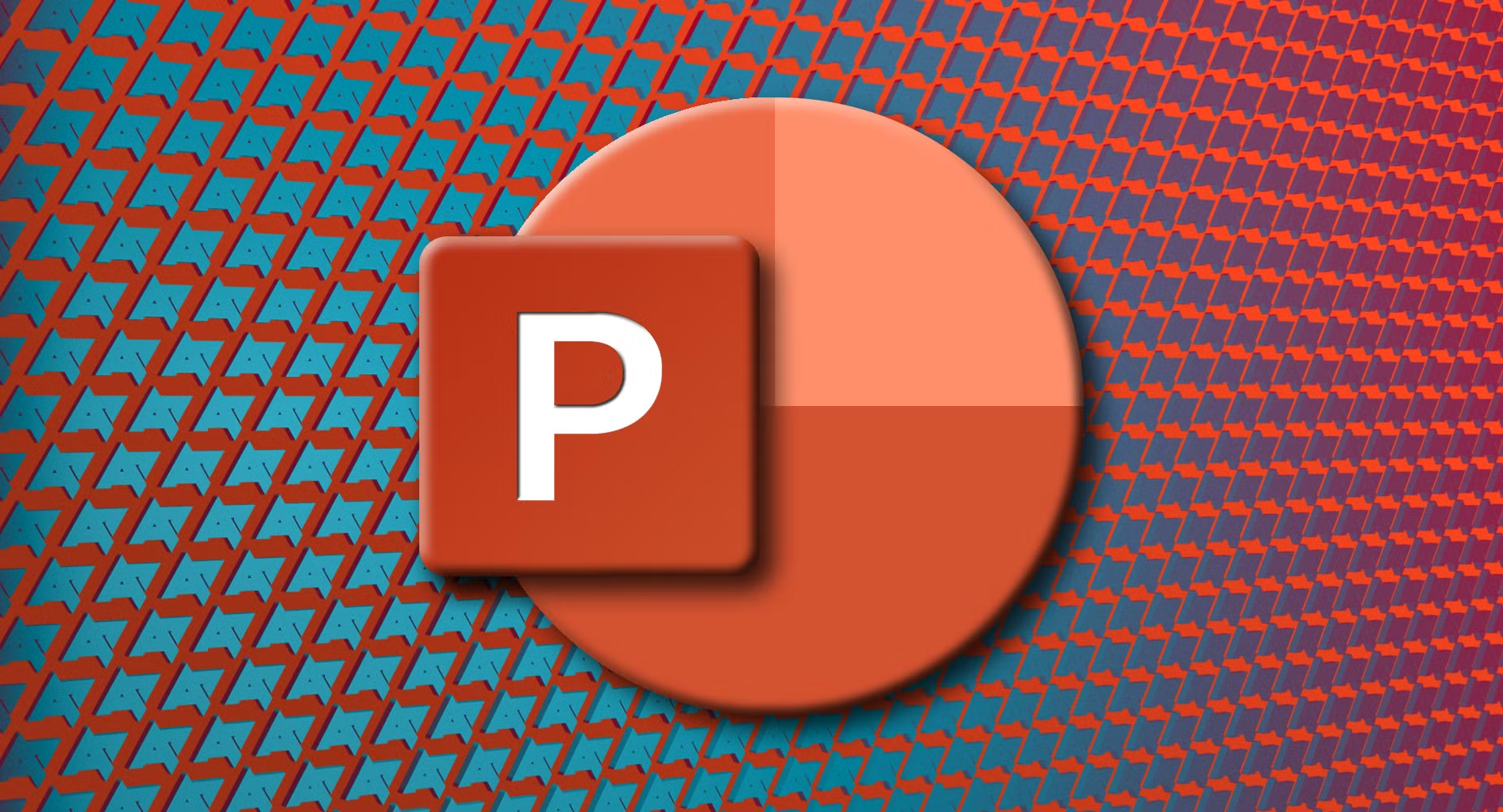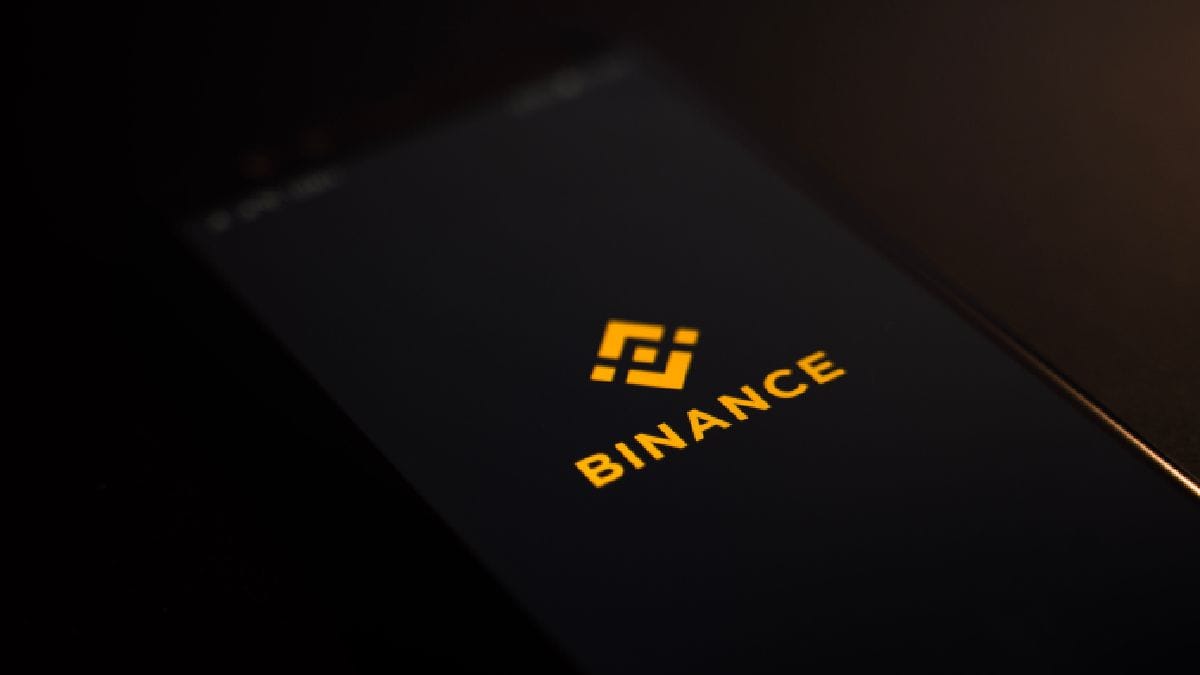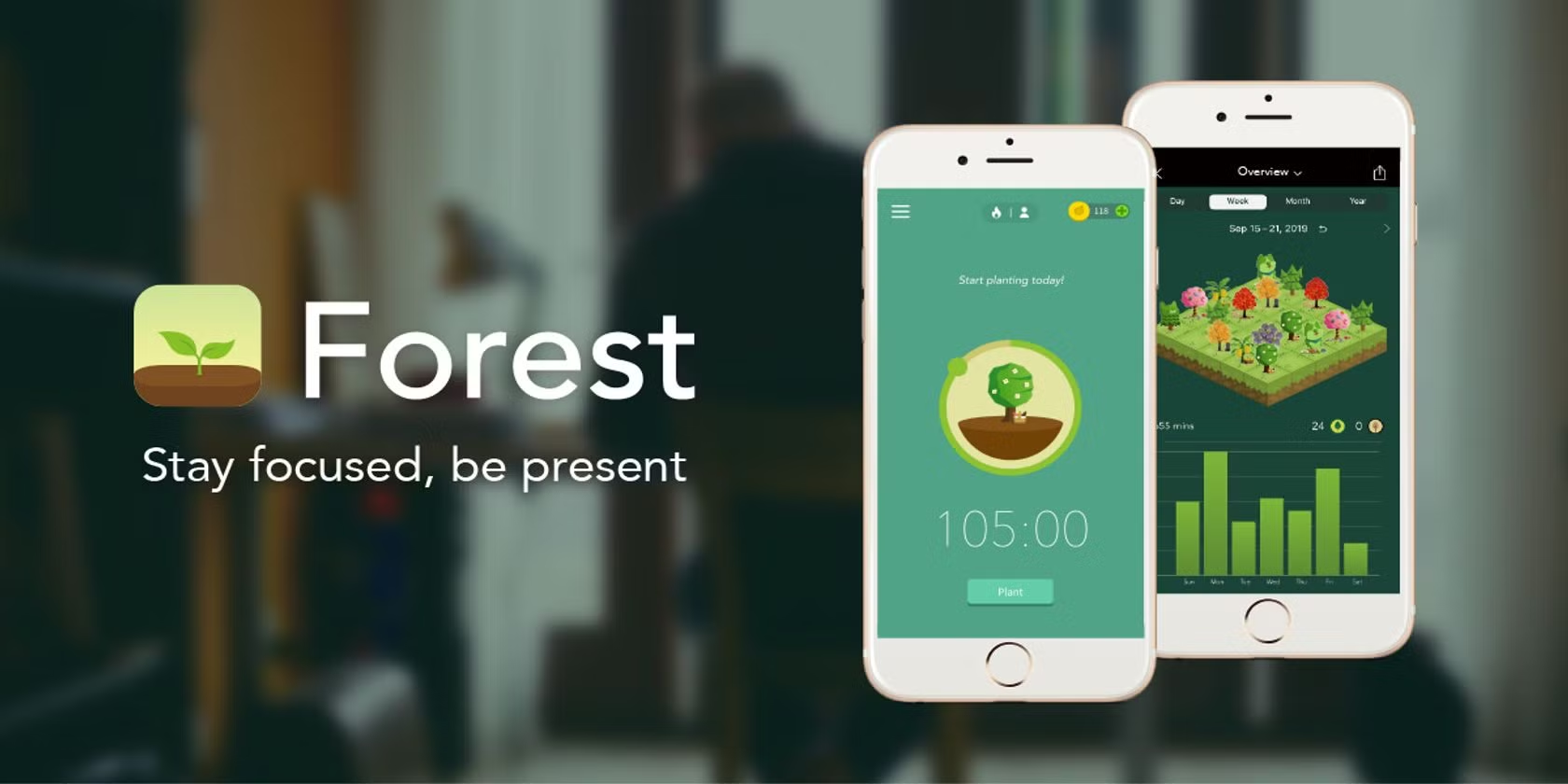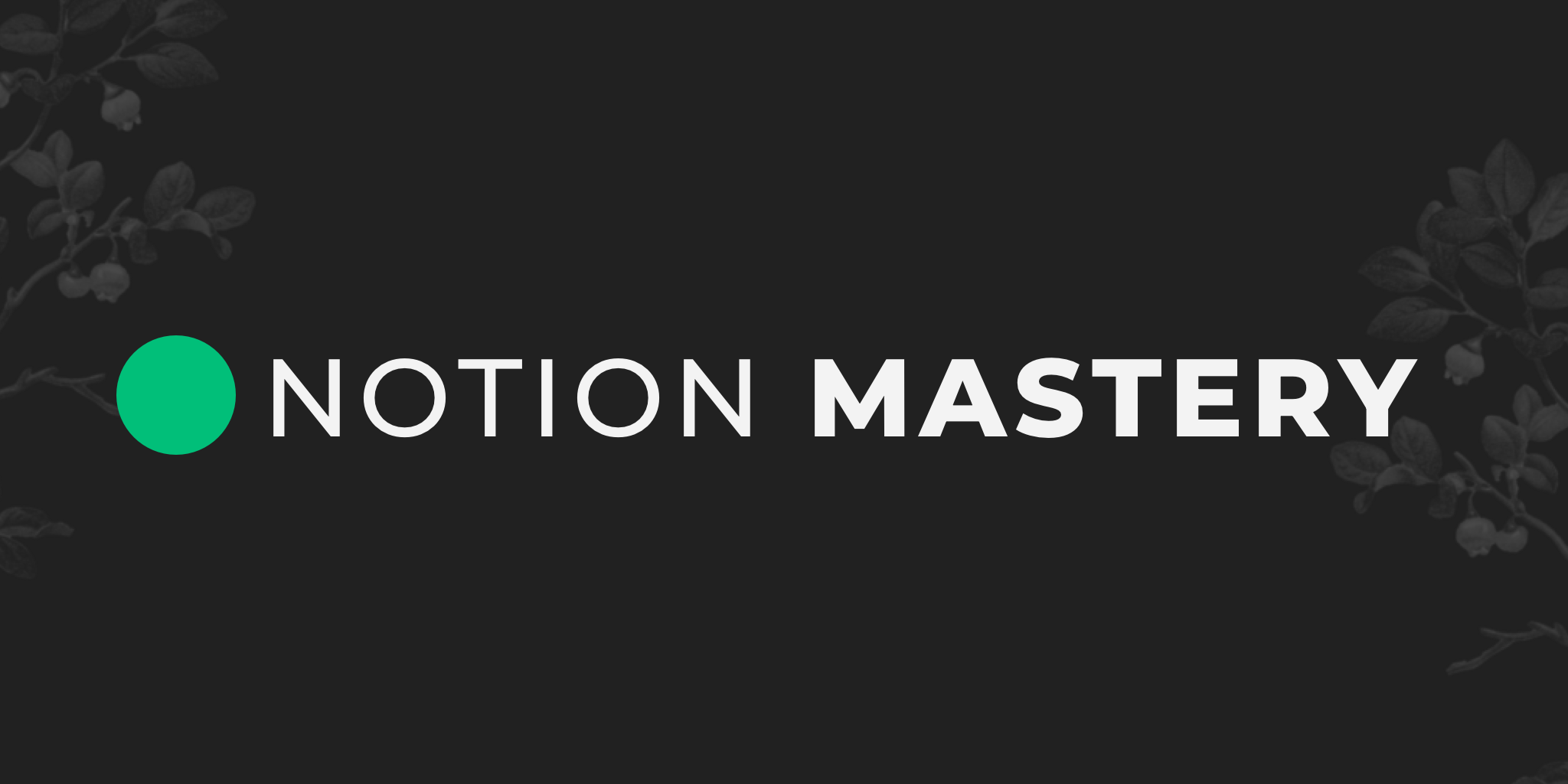vdrsoftwareonline.com – PowerPoint is one of the most widely used presentation tools, yet many users only scratch the surface of its potential. Whether you’re preparing for a business meeting, a class presentation, or a conference speech, mastering PowerPoint can elevate your presentations from mundane to memorable. Here are ten tips and tricks to help you become a PowerPoint pro.
1. Utilize Slide Master for Consistency
The Slide Master feature allows you to create a consistent layout for all your slides. By editing the Slide Master, you can change fonts, colors, and logos across your entire presentation at once. This saves time and ensures uniformity.
- How to Access: Go to the “View” tab and select “Slide Master.”
2. Incorporate High-Quality Images
Images can significantly enhance your presentation, but low-quality images can detract from your message. Use high-resolution images and consider using the “Insert > Pictures” feature to add visuals from your computer or online sources.
- Tip: Use the “Remove Background” tool under the “Format” tab to make your images stand out.
3. Leverage SmartArt for Visuals
SmartArt graphics allow you to create professional-looking diagrams and flowcharts with ease. Instead of cluttering your slides with bullet points, use SmartArt to convey your ideas visually.
- How to Use: Go to the “Insert” tab and select “SmartArt” to explore different diagram options.
4. Master Animations and Transitions
Animations can help emphasize points, while transitions can make your presentation flow smoothly. Use animations to draw attention to specific elements and transitions to create a cohesive experience between slides.
- Tip: Keep animations subtle and professional; overdoing it can distract your audience.
5. Use Keyboard Shortcuts
Keyboard shortcuts can speed up your workflow and make navigating PowerPoint more efficient. Some useful shortcuts include:
- Ctrl + M: New slide
- F5: Start presentation
- Ctrl + P: Pen tool during presentation
6. Embed Videos and Audio
Including multimedia elements like videos and audio can make your presentation more engaging. You can easily embed these files directly into your slides.
- How to Embed: Go to the “Insert” tab, select “Video” or “Audio,” and choose your file.
7. Practice with Presenter View
Presenter View gives you a powerful toolset during your presentation, displaying your notes, a timer, and upcoming slides on your device while the audience sees only the slide. This helps you stay organized and confident.
- How to Activate: In the “Slide Show” tab, check “Use Presenter View.”
8. Create Custom Slide Layouts
If you frequently use specific layouts, consider creating custom slide layouts. This allows you to save time when creating new presentations by having pre-designed slides ready to go.
- How to Create: Edit the Slide Master and add your desired layouts.
9. Utilize the Design Ideas Feature
PowerPoint’s Design Ideas feature can help you quickly create visually appealing slides by suggesting layout designs based on your content. This is particularly useful for users who may struggle with design.
- How to Access: Go to the “Design” tab and click on “Design Ideas” to see suggestions.
10. Seek Feedback Before Presenting
Before the big day, run your presentation by a colleague or friend for feedback. This can help identify areas for improvement and ensure that your message is clear.
- Tip: Consider rehearsing your presentation in front of a small audience to gauge their reactions and make adjustments.
Conclusion
Mastering PowerPoint takes practice and creativity, but these tips and tricks will help you make the most of the software. By focusing on consistency, visual appeal, and audience engagement, you can create presentations that inform, inspire, and impress. With these tools in your arsenal, you’re well on your way to becoming a PowerPoint expert!