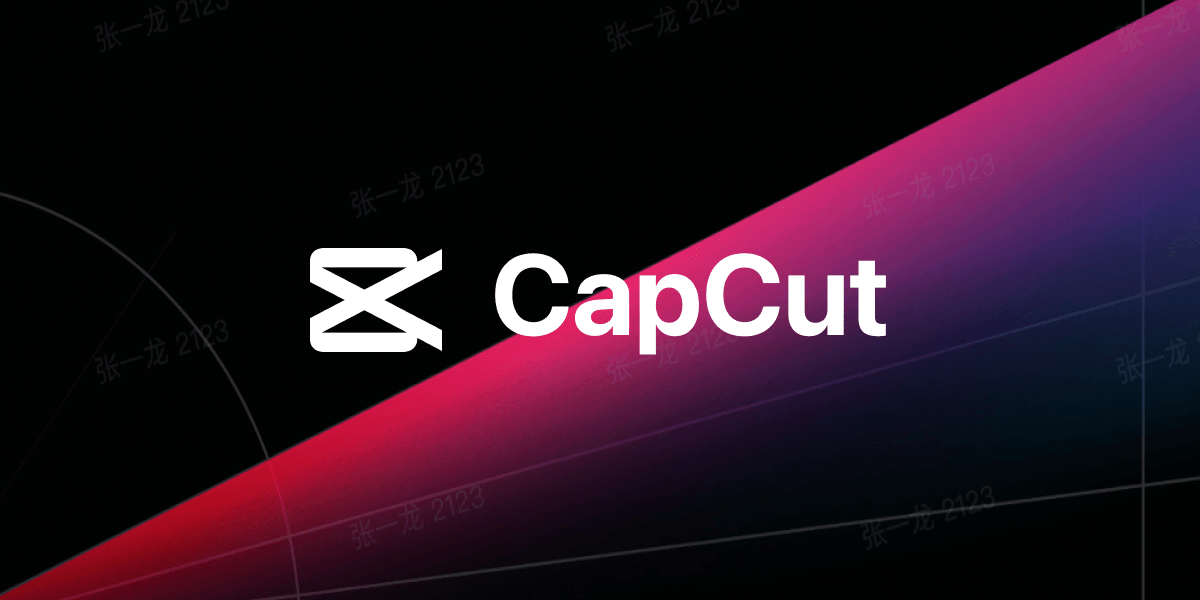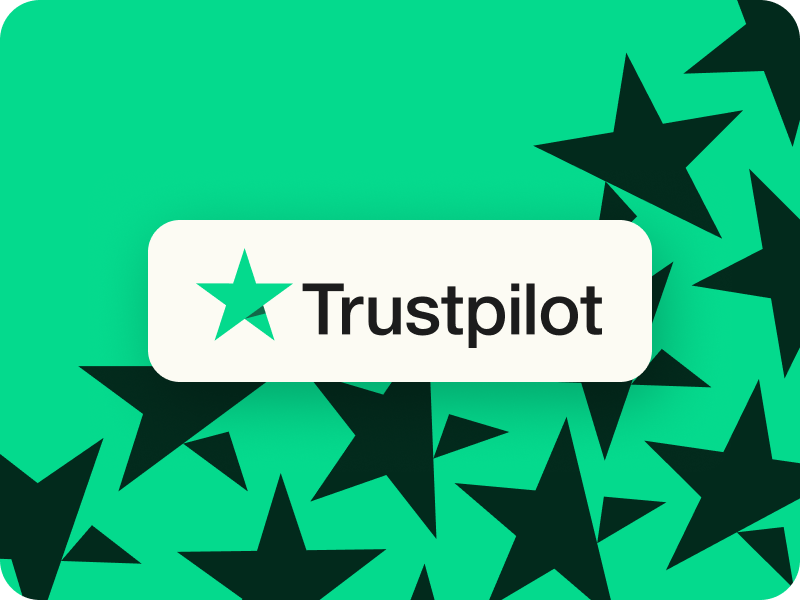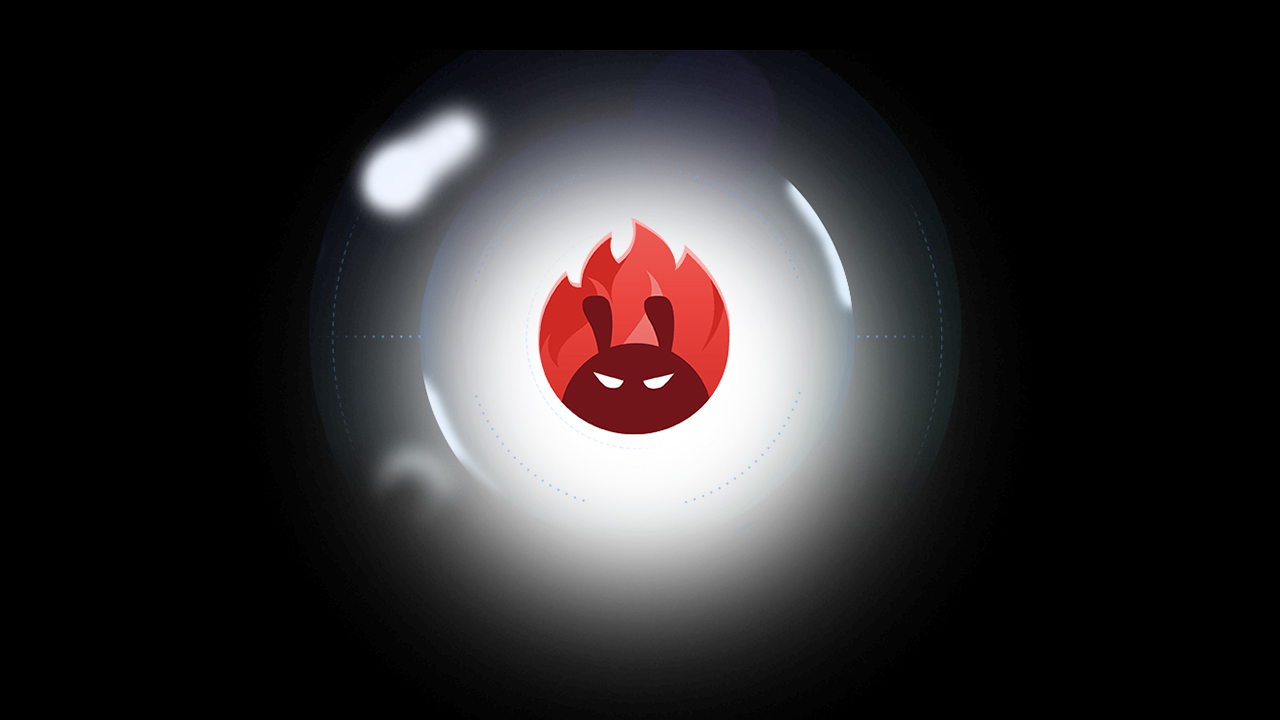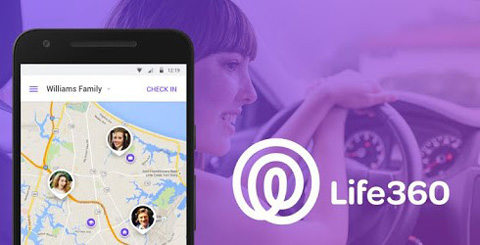vdrsoftwareonline.com – CapCut is one of the most popular video editing apps available today, designed to make professional-level video editing accessible to everyone. Whether you’re a social media influencer, content creator, or someone just looking to edit personal videos, CapCut offers an easy-to-use platform packed with powerful features. Owned by ByteDance (the company behind TikTok), CapCut is favored by many for creating smooth, dynamic videos, especially for platforms like TikTok, Instagram, and YouTube.
Here’s a step-by-step guide on how to use CapCut to edit videos, from importing clips to adding effects and exporting your finished product.
1. Download and Install CapCut
CapCut is available for iOS and Android devices and can be downloaded for free from the App Store or Google Play Store.
- Open your app store and search for “CapCut.”
- Tap Install or Download to add the app to your device.
- Once installed, open the app and create an account or sign in using your TikTok or other social media accounts.
2. Starting a New Project
Once you’ve installed CapCut, you’re ready to start editing:
- Open the app and tap on the New Project button on the home screen.
- You’ll be prompted to choose media from your device. Select the video clips, photos, or other media you want to use in your project. You can select multiple clips at once.
- After choosing your media, tap the Add button to import them into your project.
3. Basic Editing Features
After importing your clips, you’ll find yourself on the main editing timeline where you can start editing your video. Here are some of the essential tools and features to get you started:
Trimming and Splitting Clips
- Trimming: Tap on a video clip in the timeline. A white box will appear around it. Drag the start or end of the clip to trim away unwanted sections.
- Splitting: To split a clip into two, place the playhead (the white line) where you want to split, then tap Split. This feature allows you to remove or move sections of the video easily.
Adjusting Speed
- To speed up or slow down your video, select the clip and tap the Speed button. You can choose between Normal (to adjust the speed uniformly) or Curve (to add speed changes dynamically within the clip).
Adding Text
- To add text, tap on Text in the toolbar. You can then choose from various styles, fonts, and animations. Customize the size, color, and placement of your text to fit your video’s style.
Adding Music and Sound Effects
- Tap the Audio button to add background music, sound effects, or voiceovers. CapCut has a large library of royalty-free music and sounds you can use. You can also import music from your device.
- If you want to record a voiceover, tap Voiceover, and then press and hold the record button to narrate your video in real-time.
4. Advanced Editing Tools
Once you’ve mastered the basics, you can explore some of CapCut’s more advanced features to make your video stand out:
Filters and Effects
- Tap on Filters to add color effects to your video. You can adjust brightness, contrast, saturation, and more to give your video a distinct look.
- Effects (found under the same menu) allow you to add creative video effects such as glitches, blurs, and animations to enhance your clips.
Transitions
- To add transitions between clips, tap on the small white box between two video clips on the timeline. You can choose from a variety of transition effects (such as fade, zoom, or swipe) to make your video flow more smoothly.
Keyframe Animation
- For precise control over your video, CapCut allows you to use keyframes to animate elements such as text, images, or stickers. Tap on the clip, add a keyframe at specific points, and adjust the size, position, or opacity over time to create dynamic movement.
Green Screen Effect (Chroma Key)
- CapCut’s Chroma Key tool allows you to remove green (or another specific color) backgrounds from a video, which is especially useful for creating special effects or placing subjects in different environments.
- To use it, tap on a clip, select Chroma Key, choose the color you want to remove, and adjust the intensity to create a clean, transparent background.
5. Adding Stickers and Overlays
CapCut provides a vast library of stickers and overlays that you can add to your videos for fun or professional effects:
- Tap on Stickers to browse through various categories like emojis, shapes, and seasonal icons. You can adjust their size and placement on the video.
- Overlays allow you to add additional videos or images on top of your existing video. This feature is useful for creating picture-in-picture effects or adding logos and watermarks.
6. Exporting and Sharing Your Video
Once you’ve finished editing your video, it’s time to export and share it:
- Tap the Export button (usually located in the top right corner of the screen).
- Select your desired resolution and frame rate. CapCut allows you to export in resolutions up to 4K with a frame rate of 60fps for high-quality videos.
- Tap Export, and CapCut will render the video. Once the rendering process is complete, you can save the video to your device or directly share it to social media platforms like TikTok, Instagram, or YouTube.
7. Tips for Getting the Most Out of CapCut
- Experiment with Templates: CapCut offers pre-made templates, making it easier for beginners to create trendy and stylish videos without starting from scratch.
- Stay Organized: As you start working with multiple clips, layers, and effects, keeping your project organized will save time. Name layers, group similar clips, and be mindful of your timeline.
- Use Shortcuts: Learn CapCut’s keyboard shortcuts (if using on desktop) or gestures for speeding up the editing process. For mobile users, mastering swipes and taps will make your workflow more efficient.
Conclusion
CapCut is a powerful and versatile video editing app that is both beginner-friendly and packed with professional-level features. Whether you’re creating content for social media, making travel vlogs, or simply editing personal videos, CapCut offers the tools you need to bring your vision to life. By mastering its features—from trimming and adding text to incorporating effects and transitions—you can create polished, engaging videos with ease.