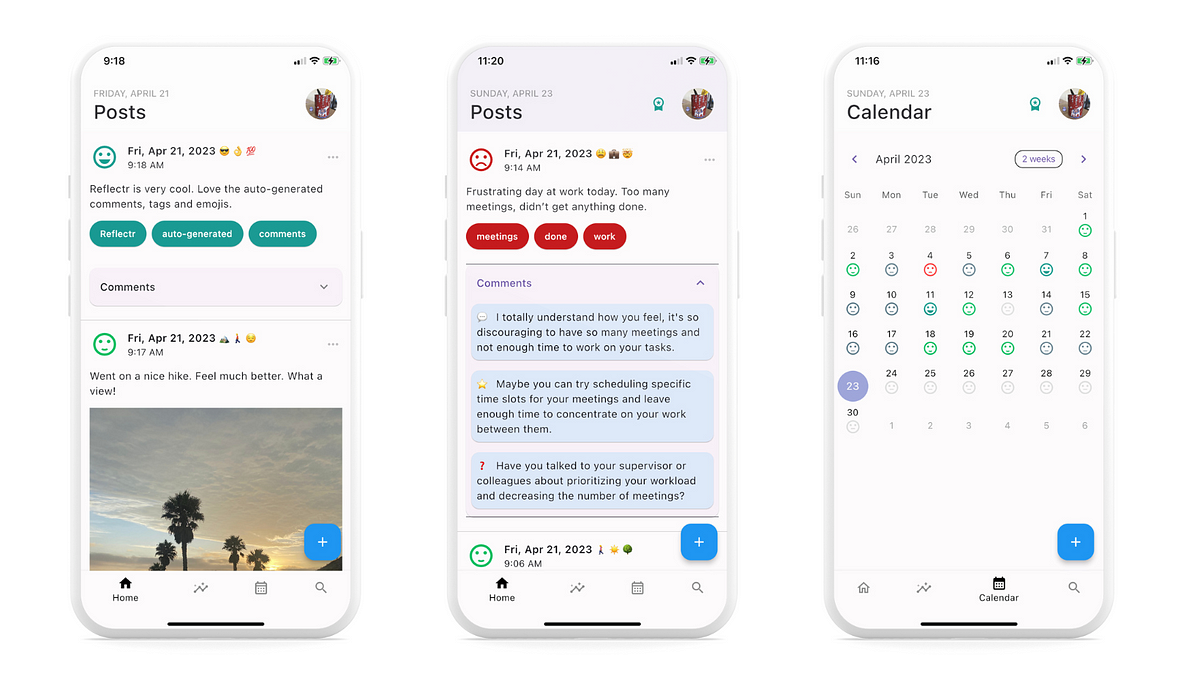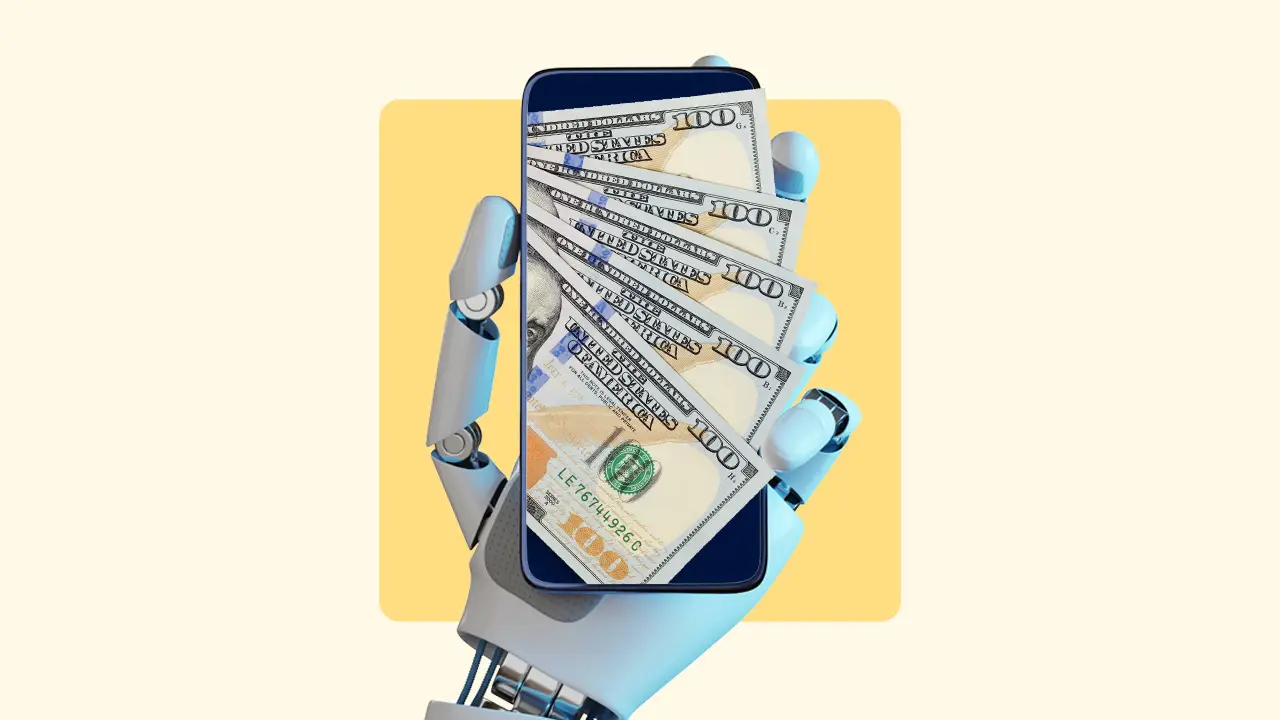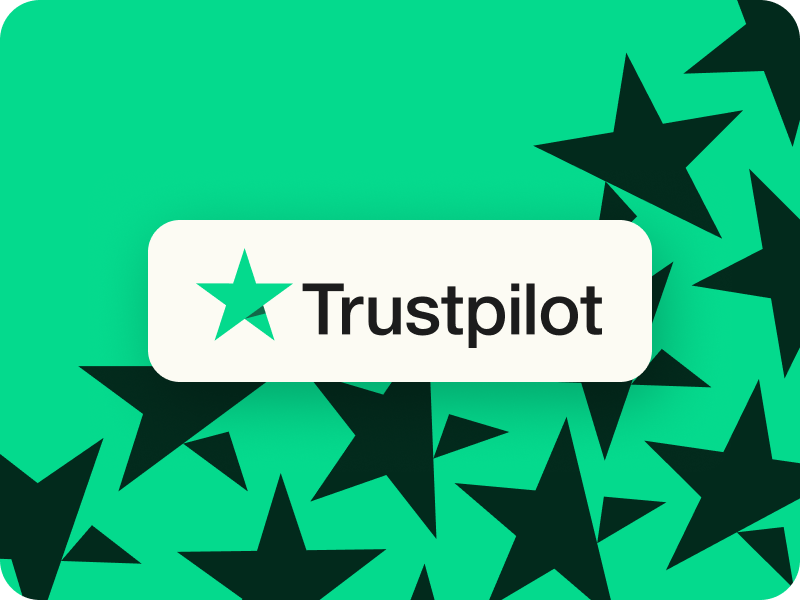vdrsoftwareonline.com – Adobe Photoshop is one of the most powerful image editing software tools available today. Whether you’re a graphic designer, photographer, or hobbyist, learning how to use Photoshop can open up endless creative possibilities. For beginners, the program can feel overwhelming due to its wide array of features and tools. However, with a basic understanding of its core functions, you can start editing photos and creating artwork like a pro.
This tutorial will guide you through the essential tools and techniques needed to get started with Photoshop.
1. Getting Started with Photoshop
Before diving into editing, it’s important to familiarize yourself with Photoshop’s layout:
- Menu Bar: Located at the top of the screen, this contains the main commands for file management, editing, and other Photoshop features.
- Tools Panel: On the left-hand side, this vertical panel contains all the key tools for selecting, drawing, and editing.
- Options Bar: Located just below the menu bar, this shows different settings depending on the tool you’re using.
- Layers Panel: On the right side, the Layers panel is crucial for non-destructive editing. Each element of your project can be kept on a separate layer.
- Document Window: The central area where your image or project is displayed for editing.
2. Opening an Image
To begin editing, you need to open an image file:
- Go to File > Open and browse your computer for the image you want to edit.
- Photoshop supports various file formats, including JPEG, PNG, TIFF, and PSD (Photoshop’s native format).
Once your image is open, you can start applying edits and changes using the tools in Photoshop.
3. Basic Editing Tools
Photoshop offers a range of tools for performing basic edits. Here are some essential tools you’ll use often:
a) Move Tool (V)
This tool allows you to move elements (like layers or selections) within your project. Simply select the Move Tool and click and drag the item you want to reposition.
b) Crop Tool (C)
The Crop Tool is used to cut away unwanted edges of your image. After selecting the Crop Tool:
- Drag the handles on the corners and edges to adjust the crop area.
- Press Enter to apply the crop and remove the areas outside the selection.
c) Brush Tool (B)
The Brush Tool is versatile, allowing you to paint on your image with different colors and textures. You can adjust the brush size, hardness, and opacity in the Options Bar.
d) Eraser Tool (E)
The Eraser Tool works similarly to the Brush Tool but removes pixels from the image or layer instead. It can be useful for cleaning up areas of an image or blending elements.
e) Zoom Tool (Z)
To zoom in and out on your image, use the Zoom Tool. You can click to zoom in or hold Alt (Option on Mac) and click to zoom out.
4. Working with Layers
Layers are one of Photoshop’s most powerful features. They allow you to stack different elements, such as text, images, and effects, on top of each other. Here’s how to manage layers effectively:
a) Adding New Layers
To add a new layer, go to Layer > New > Layer or click the New Layer button at the bottom of the Layers panel. Each new layer can be edited without affecting the others, allowing for non-destructive editing.
b) Layer Visibility
Each layer has an eye icon next to it in the Layers panel. Clicking this eye will toggle the visibility of the layer, making it easy to compare changes or hide specific elements.
c) Blending Modes
Blending modes determine how the colors of one layer interact with the layers beneath it. To change a layer’s blending mode, select the layer and choose a mode from the dropdown menu at the top of the Layers panel. Multiply, Overlay, and Screen are common modes for blending colors or adding light and shadow effects.
d) Layer Masks
Layer masks allow you to hide or reveal parts of a layer without permanently deleting any content. To add a mask, select a layer and click the Add Layer Mask button at the bottom of the Layers panel. Using a black brush will hide parts of the layer, while a white brush will reveal them again.
5. Selection Tools
Making selections allows you to isolate specific parts of an image for editing. Photoshop offers several selection tools:
a) Marquee Tool (M)
The Marquee Tool allows you to make rectangular or elliptical selections. After drawing a selection, any edits you make will only affect the selected area.
b) Lasso Tool (L)
The Lasso Tool is useful for drawing freehand selections around objects. It’s great for isolating irregular shapes.
c) Magic Wand Tool (W)
The Magic Wand Tool selects areas of similar color. It’s particularly helpful for selecting backgrounds or large sections of an image with uniform color.
d) Quick Selection Tool (W)
The Quick Selection Tool is a more intuitive selection tool that automatically detects the edges of objects as you drag it across the image. It’s faster than the Lasso or Magic Wand tools and is often used for more detailed selections.
6. Basic Photo Adjustments
Photoshop offers a variety of adjustments to improve the color, brightness, and contrast of your photos. Some common adjustments include:
a) Brightness/Contrast
To adjust the overall brightness or contrast of your image, go to Image > Adjustments > Brightness/Contrast. Slide the bars to make your photo lighter, darker, or more vivid.
b) Hue/Saturation
To adjust the colors in your image, use Image > Adjustments > Hue/Saturation. This tool lets you change the overall color tone, or you can adjust the saturation to make colors more vibrant or muted.
c) Levels and Curves
For more advanced control over the tonal range and brightness of your image, use Levels or Curves. Both tools are located under Image > Adjustments. They give you greater precision in adjusting shadows, midtones, and highlights.
7. Adding Text to Your Image
Photoshop makes it easy to add text to your projects:
- Select the Type Tool (T) from the Tools panel.
- Click anywhere on your document and start typing. A new text layer will automatically be created.
- You can change the font, size, and color of your text in the Options Bar. To move the text, use the Move Tool.
8. Saving Your Work
Once you’ve completed your edits, you’ll want to save your work in the appropriate format:
- Save as a PSD: This keeps your layers intact so you can go back and make changes later. Go to File > Save As and select PSD.
- Export as JPEG or PNG: To share your image online or use it in other applications, save a flattened version by going to File > Export > Export As and choosing JPEG or PNG.
9. Practice Makes Perfect
The best way to become comfortable with Photoshop is through regular practice. Start by experimenting with simple edits, such as cropping, adjusting brightness, or adding text, and gradually explore more advanced tools like layer masks and blending modes. There are also many online tutorials and resources that can help you deepen your skills.
Conclusion: Mastering Photoshop Basics
While Photoshop may seem daunting at first, understanding its basic tools and functions will allow you to start creating and editing images with confidence. From cropping and making selections to adjusting colors and adding layers, these essential techniques are the building blocks for mastering Photoshop and unlocking its full creative potential. With time and practice, you’ll be able to tackle more advanced projects and bring your artistic vision to life.