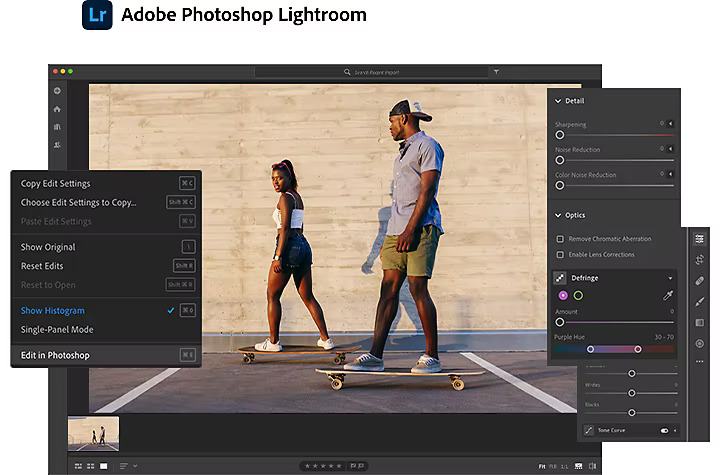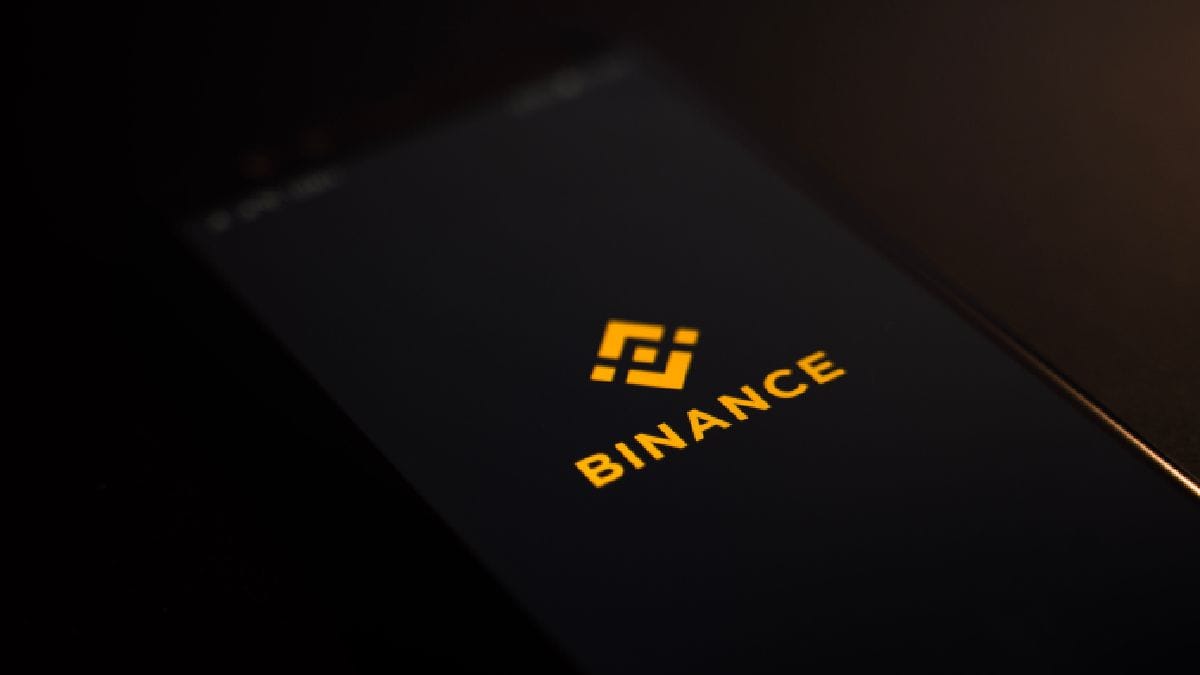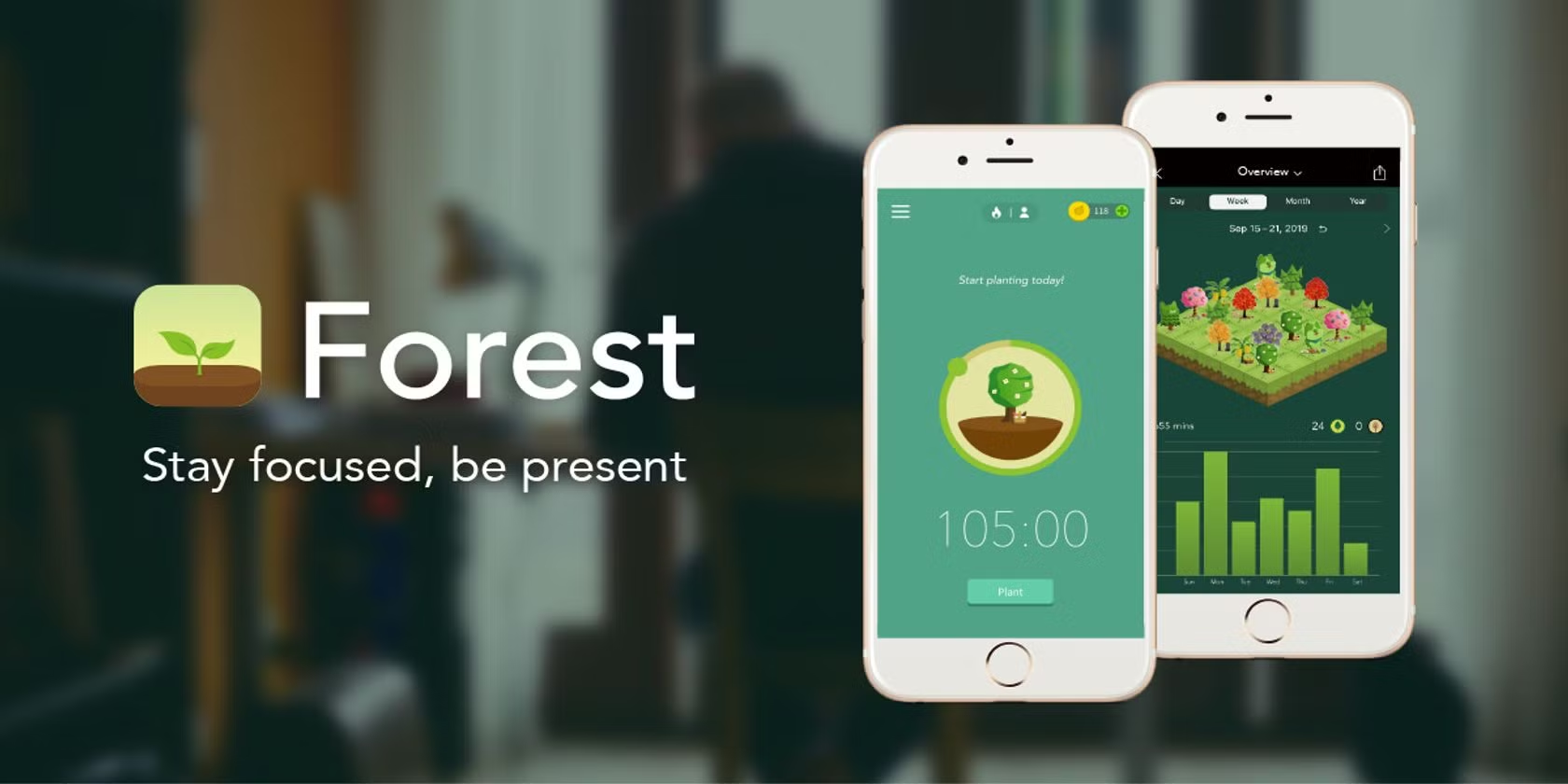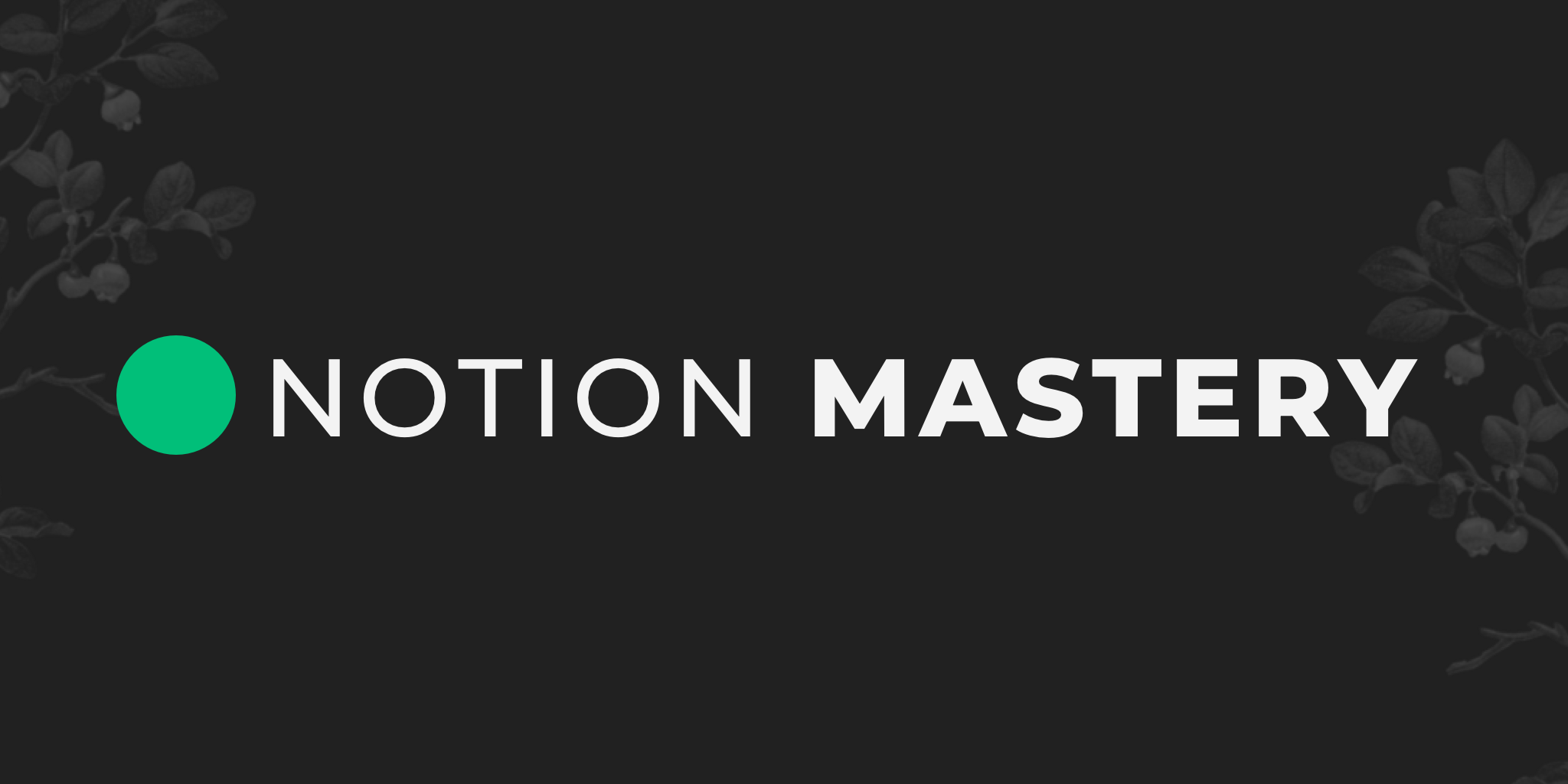vdrsoftwareonline.com – Adobe Lightroom is one of the most powerful and popular photo editing software applications available. Whether you’re a beginner looking to enhance your photography skills or a seasoned professional editing hundreds of photos, Lightroom offers an array of tools to make your images stand out. In this tutorial, we will walk you through the basics of Lightroom, its key features, and a simple workflow to get you started.
What is Adobe Lightroom?
Adobe Lightroom is an advanced photo editing and organizing software designed specifically for photographers. It allows you to import, organize, edit, and export photos with ease. Unlike Photoshop, which focuses on pixel-level editing, Lightroom operates in a non-destructive manner, meaning your original image remains unchanged even after making adjustments. Lightroom is primarily used for global adjustments (like exposure or color balance) and is particularly well-suited for batch processing, making it an excellent tool for photographers with large image collections.
There are two versions of Lightroom:
- Lightroom Classic: The desktop-based version that offers the most comprehensive feature set.
- Lightroom CC (Cloud-based): A more simplified, cloud-focused version, designed for users who want to edit and store photos across multiple devices.
In this tutorial, we’ll focus on Lightroom Classic, as it is more feature-rich and widely used by professionals.
Getting Started with Lightroom Classic
1. Setting Up Lightroom
After downloading and installing Lightroom Classic, launch the program. Upon first opening it, you will be prompted to create or sign in to an Adobe account. If you don’t have one, simply follow the on-screen instructions to create one.
Once you’re signed in, you’ll see the Lightroom interface, which consists of several modules, including:
- Library: For organizing and managing photos.
- Develop: For editing photos.
- Map: For geotagging photos (if you use GPS-enabled cameras).
- Book, Slideshow, Print, and Web: For creating various photo outputs like photo books or web galleries.
For now, we’ll focus on the Library and Develop modules.
2. Importing Photos
Before you can begin editing, you need to import your photos into Lightroom.
- Go to the Library module and click the Import button at the bottom left of the screen.
- In the Import dialog box, navigate to the folder where your images are stored and select the ones you want to import.
- On the right side of the dialog box, you’ll see import settings, including options to move, copy, or add images to your catalog. Choose the method that fits your workflow.
- After selecting your settings, click Import to bring the images into Lightroom.
3. Organizing Photos in the Library Module
Once your photos are imported, you’ll need to organize them. Lightroom offers several ways to do this:
- Folders: Organize your images into folders, just like on your computer.
- Collections: Group images together without moving them from their original locations. You can create smart collections that automatically include photos based on specific criteria (e.g., star rating or keywords).
- Keywords: Add metadata to your photos to make them easier to search and filter.
4. Rating and Flagging Photos
As you go through your images, you can assign ratings or flags to help identify your favorites.
- Flags: Use flags to mark photos as “Pick” or “Reject.” Press
Pto flag a photo as a pick andXto reject it. - Star Ratings: Give photos a rating from 1 to 5 stars by pressing the numbers
1-5or clicking the stars beneath each image. - Labels: You can apply color labels to images to represent different categories or stages of editing.
These organizational tools help streamline your editing process, especially when dealing with large numbers of photos.
Editing Photos in the Develop Module
The Develop module is where the magic happens in Lightroom. Here, you can apply adjustments to your photos, such as exposure, contrast, white balance, and more. Let’s go over some basic editing steps.
1. Basic Panel Adjustments
The Basic panel is where most of your global adjustments are made. Start by adjusting the following:
- Exposure: Adjust the overall brightness of the image.
- Contrast: Increase or decrease the contrast between light and dark areas.
- Highlights and Shadows: Recover details in bright or dark areas of the photo.
- Whites and Blacks: Adjust the brightest and darkest parts of the image for optimal contrast.
- Clarity: Increase or decrease midtone contrast to make the image appear sharper or softer.
- Vibrance: Enhance the saturation of less-saturated colors without oversaturating skin tones.
- Saturation: Increase or decrease the intensity of all colors in the image.
2. White Balance
If the colors in your photo look too warm (yellow/orange) or too cool (blue), you can adjust the White Balance. Under the Basic panel, there are several presets (e.g., Daylight, Cloudy, Tungsten), but you can also use the Temp and Tint sliders to manually fine-tune the white balance.
- Temp: Adjust the overall warmth (yellow to blue).
- Tint: Adjust the green to magenta balance.
3. Tone Curve
The Tone Curve is a more advanced way to adjust the brightness and contrast of your image. The curve graph represents the tonal range of the photo, with the left side showing shadows and the right side showing highlights.
You can click and drag points on the curve to adjust specific tonal areas of your photo. For example, lifting the curve in the shadows will brighten the dark areas, while lowering it in the highlights will deepen the bright areas.
4. HSL/Color Panel
For more detailed color adjustments, use the HSL/Color panel. This panel allows you to control the Hue, Saturation, and Luminance of individual colors in your photo.
- Hue: Adjust the overall color (e.g., turn green to blue).
- Saturation: Adjust the intensity of each color.
- Luminance: Adjust the brightness of each color.
This is especially useful when you want to make subtle color changes, like turning a sky from cyan to a warmer blue.
5. Sharpening and Noise Reduction
In the Detail panel, you can sharpen your image and reduce noise (graininess).
- Sharpening: Increase sharpness by adjusting the sliders for Amount, Radius, and Detail. Be careful not to over-sharpen, as it can lead to unnatural-looking edges.
- Noise Reduction: Use the Luminance slider to reduce noise in low-light photos.
6. Spot Removal Tool
If your image has dust spots, blemishes, or other imperfections, use the Spot Removal Tool (located in the toolbar or press Q) to remove them. You can adjust the size of the brush and select either Clone (to duplicate pixels) or Heal (to blend pixels) to fix the issue.
7. Graduated and Radial Filters
If you want to apply adjustments to specific areas of the image, the Graduated Filter and Radial Filter tools are incredibly useful.
- The Graduated Filter is ideal for editing areas that gradually change, such as a sky.
- The Radial Filter is great for creating vignettes or emphasizing certain areas of the photo.
To use either filter, click on the respective tool, drag it over the area of interest, and then make adjustments to exposure, contrast, etc.
8. Vignetting
To create a vignette effect (darkening or lightening the edges of the image), go to the Effects panel and adjust the Post-Crop Vignetting sliders. This is a common technique to focus the viewer’s attention on the center of the image.
9. Final Touches
After making all your adjustments, it’s important to zoom in and check your image at 100% (actual size) to make sure everything looks sharp and clean. You can also apply a lens correction to correct any distortions or chromatic aberration caused by your camera or lens.
10. Exporting Your Image
Once you’re satisfied with your edits, it’s time to export your image. To do so:
- Select the image(s) you want to export.
- Click File > Export or press
Ctrl+Shift+E(Windows) orCmd+Shift+E(Mac). - In the Export dialog box, choose your settings:
- File type (JPEG, TIFF, DNG, etc.)
- Image resolution and size
- Output sharpening
- Watermarking (optional)
Once you’ve selected your settings, click Export to save your edited images.
Conclusion
Adobe Lightroom is an incredibly powerful tool for organizing and editing photos, offering both beginner-friendly features and advanced options for professionals. By following this tutorial, you’ve learned the basics of how to import, organize, edit, and export your images using Lightroom Classic. As you continue practicing, you’ll develop a deeper understanding of its more advanced features, allowing you to take full advantage of everything the software has to offer.